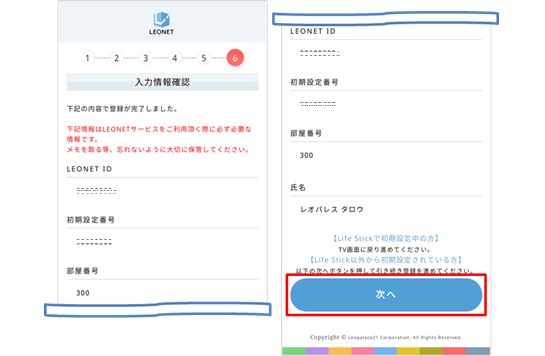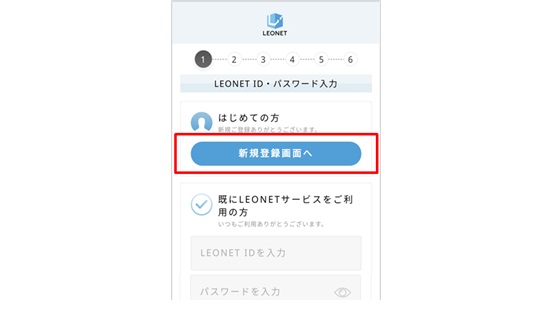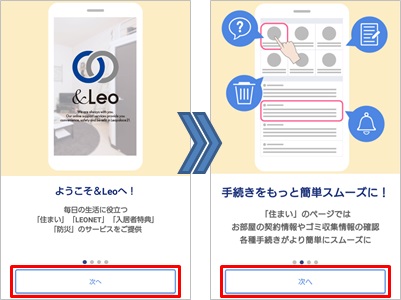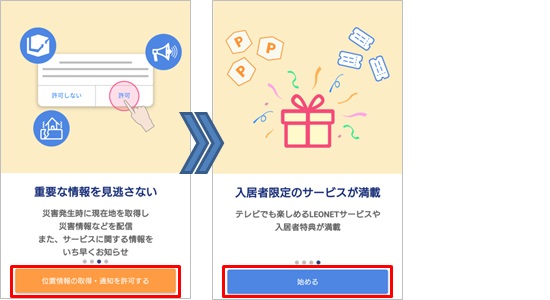Registering on the "Tenant Exclusive Website [&Leo]" or the [&Leo] smartphone app.
Registering on the "Tenant Exclusive Website [&Leo]" or the [&Leo] smartphone app.
You will need to perform the initial settings for your account, when starting using the LEONET services.
・If you wish to perform the initial settings with the Life Stick on the TV, click here.
・If you with to perform the initial settings with the Life Stick using your smartphone click here.
・Check the instructions below to register through the "Tenants exclusive website [&Leo]
※Those who does not have the LEONET in their buildings check here.
●How to install the [&Leo] app on your smartphone.
You may scan the 2D barcode for the respective store of your phone or search 「&Leo」 in the store application, then download.
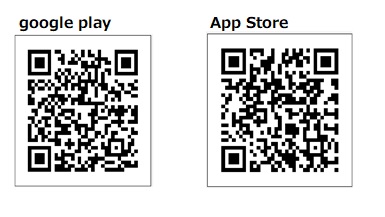
① After the installation select the Initial settings (those who are setting the LEONET ID)「初期設定(初めてLEONET IDを設定される方)」.
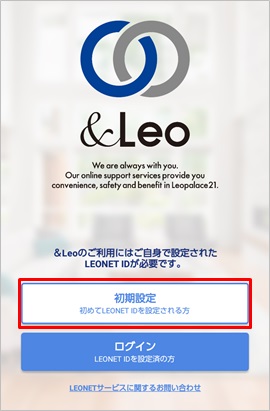
② After inputting the Initial LEONET ID and Initial Password numbers, start the initial settings�「初期設定を行う」.
■ If you are logging into the LEONET, check the following details. ⇒■LEONET login.
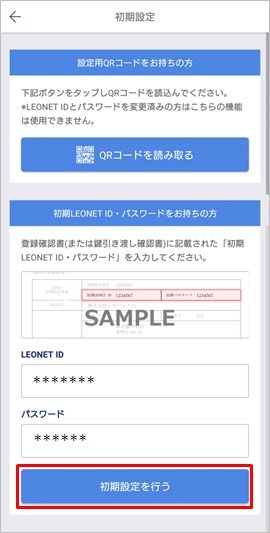
● For the "Tenant Exclusive Website 「&Leo」" click here.
Input your 「LEONET ID and Password」 and select login「ログイン」. You will be directed to the option of your account.
■ If you are logging into the LEONET, check the following details. ⇒■LEONET login.
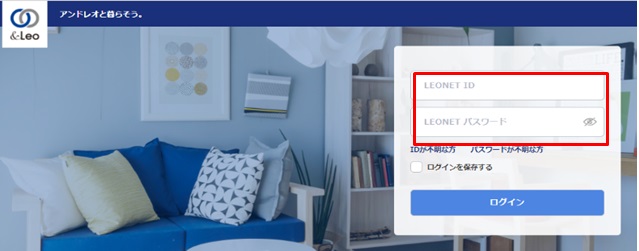
■LEONET login:
① The screen for the terms of service will be displayed.After confirming the terms of service, you may select Accept 「同意する」 to proceed.
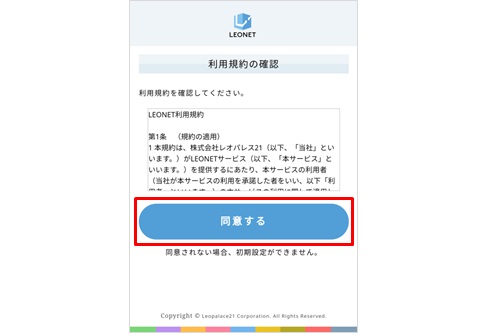
③ Input the Initial LEONET ID「初期LEONET ID」 and initial password 「初期パスワード」 written on the contract or the document given along the keys of the room, then select new registration 「新規登録」.
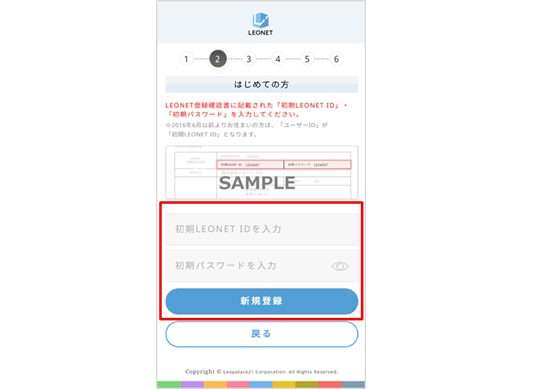
④ Type a new LEONET ID and Password for your account. You may input/edit the information of your account, such as your name, phone number.After inputting the information select confirm 「確認」.
※For company (corporate) contracts, the tenants must also edit into their own tenant information, (name, nationality, etc.) as it will display the company information.
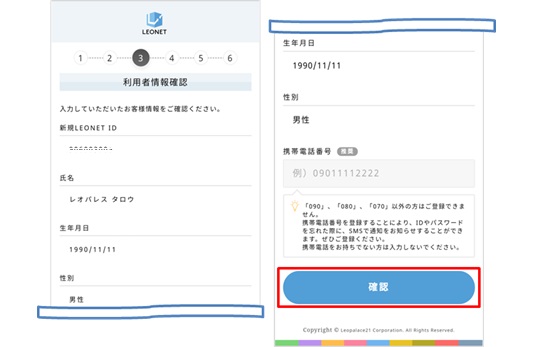
⑥ The system will request to confirm the phone number you registered on step ⑤ (if your number starts with 070, 080 or 090).
You will receive a SMS message with a 6 digit PIN number.
Type the 6 digits and select authenticate「認証」.
※Those who does not have a phone number that starts with 070, 080 or 090 or can not receive SMS messages on the phone registered, click here.
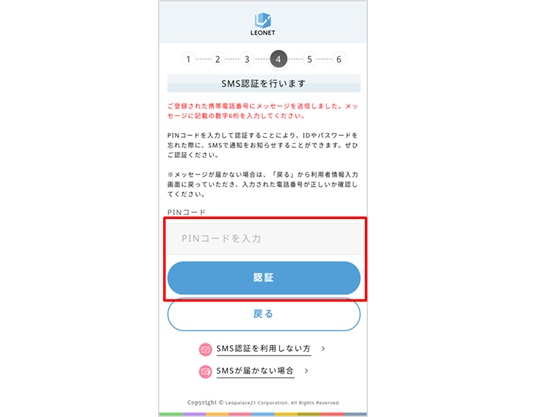
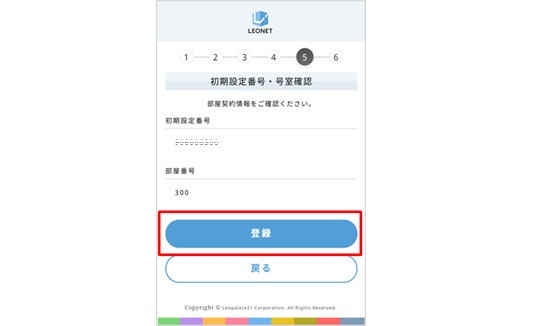
⑧ The screen confirming the login will display.
Select the next「次へ」 button and you will be directed to the main screen of the [&Leo] app/website.